
Next, you will open your second image by doing: You will now open the first image that will be in your GIF animation.Īfter the first image, you will open all additional images as layers. Although it isn’t necessary to order your images, it makes it quicker to make the GIF file in GIMP. For example, you could name your first image image1.jpg (or image1.png), the next image as image2.jpg (or image2.png), and so on.

In this step, ideally you will put all of your images in one folder, and order them.
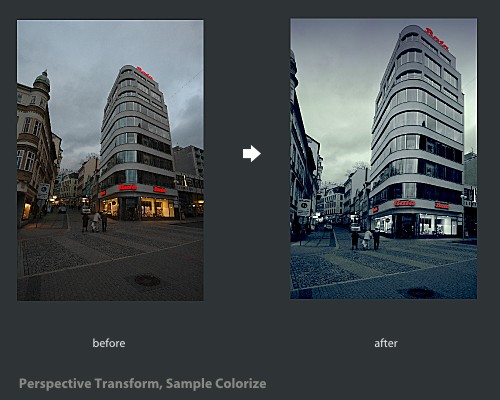
Step 2: Get The Images That You Want To Make A GIF Out Of And Order Them


 0 kommentar(er)
0 kommentar(er)
